Previous
Run inference
Triggers can send alerts in the form of email notifications or webhook requests when a service makes a specific detection or classification.
For example, a trigger could alert you when a camera feed detects an anomaly.
You can use a camera and vision service to sync only images where an inference is made with the filtered-camera module.
This camera module takes the vision service and applies it to your webcam feed, filtering the output.
With this filtering, you can save only images that contain people who match your filtering criteria.
Configure the camera module with classification or object labels according to the labels your ML model provides that you want to alert on.
Complete the following steps to configure your module:
Navigate to your machine’s CONFIGURE tab.
Click the + (Create) button next to your main part in the left-hand menu and select Component or service.
Start typing filtered-camera and select camera / filtered-camera from the results.
Click Add module.
Name your filtering camera something like objectfilter-cam and click Create.
Paste a configuration into the attributes field:
Replace the <vision-service-name> and <confidence-threshold> placeholders with values for your use case:
{
"camera": "my_webcam",
"vision": "<vision-service-name>",
"window_seconds": 3,
"objects": {
"<object-name>": <confidence-threshold>
}
}
For example, if using the YOLOv8 model (named yolo) for hard hat detection as demonstrated in the Monitor Helmet Usage tutorial:
{
"camera": "my_webcam",
"vision": "yolo",
"window_seconds": 3,
"objects": {
"NO-Hardhat": 0.5
}
}
The confidence threshold determines the minimum level of certainty required from the vision model to sync data.
For example, a confidence threshold of 0.6 syncs data only when the vision model is at least 60% sure that it has correctly identified the desired object type.
Click Save in the top right corner of the screen to save your changes.
For more information, see the filtered-camera module README.
Viam provides a way to monitor detections, classifications, and confidence levels from a live vision service. To view this information, navigate to the vision service card and expand the TEST panel. You can use this to verify your confidence level configuration.
The data management service can capture images and sync them to the Viam cloud.
Configure data capture on the filtered-camera camera to capture images of detections or classifications:
First, add the data management service to your machine.
Navigate to your machine’s CONFIGURE tab.
Click the + (Create) button next to your main part in the left-hand menu and select Component or service.
Enter “data” and select data management.
Name your data management service data-manager and click Create.
Leave all the default data service attributes as they are and click Save in the top right corner of the screen to save your changes.
Now you’re ready to enable data capture on your detector camera.
Locate the objectfilter-cam panel.
Click Add method.
Click the Type dropdown and select ReadImage.
Set the capture frequency to 0.2 images per second (equivalent to one image every 5 seconds).
You can always change the frequency to suit your use case.
Set the MIME type to image/jpeg.
Triggers send webhook requests or email notifications when certain events happen.
You can use the Data has been synced to the cloud (part_data_ingested) trigger type to send alerts whenever an image syncs to the cloud from your filtered camera.
Because the filter only syncs images that contain an anomaly, this trigger sends an alert when an anomaly occurs.
Follow these steps to configure a trigger to alert when filtered-camera syncs an image:
Go to the CONFIGURE tab of your machine on the Viam app. Click the + (Create) button in the left side menu and select Trigger.
Enter a name and click Create.
In the Type dropdown, select Data has been synced to the cloud.
In the Data Types dropdown, select Binary (image).
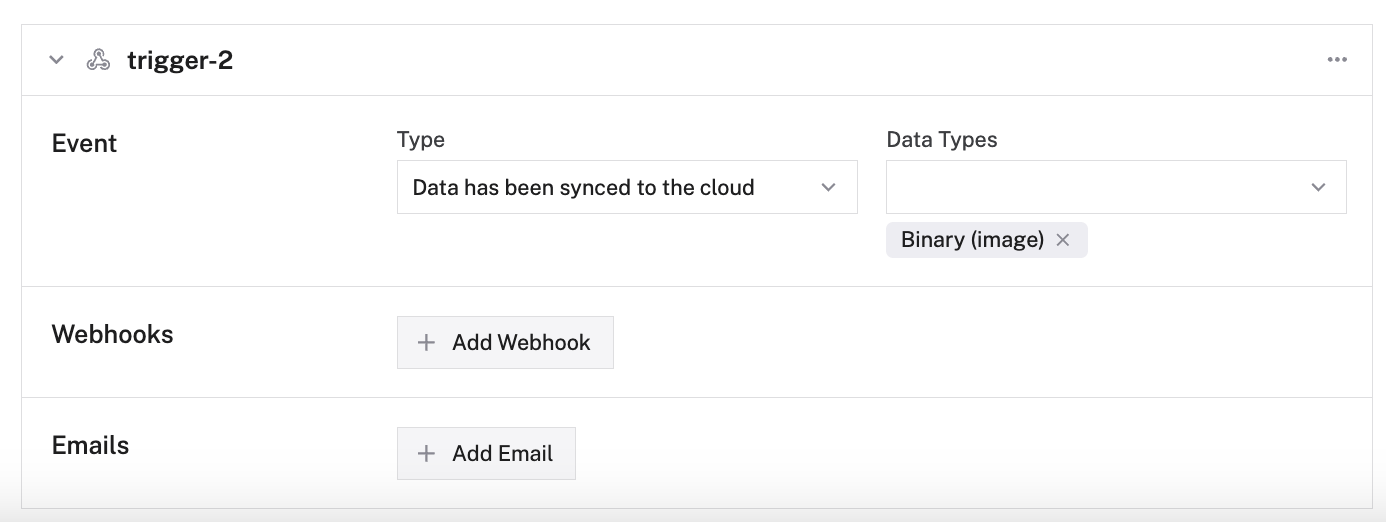
To add a notification method, add an entry to the Webhooks or Email sub-panels:
To add an email notification:
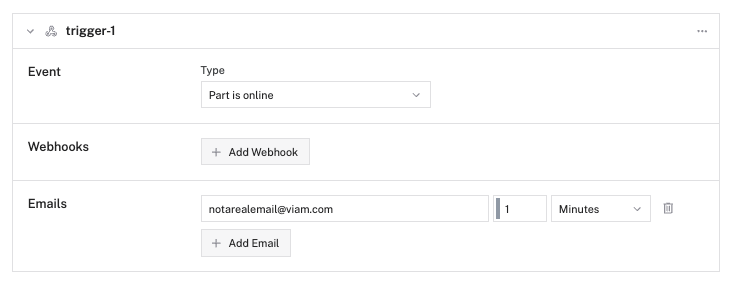
To add a webhook notification:
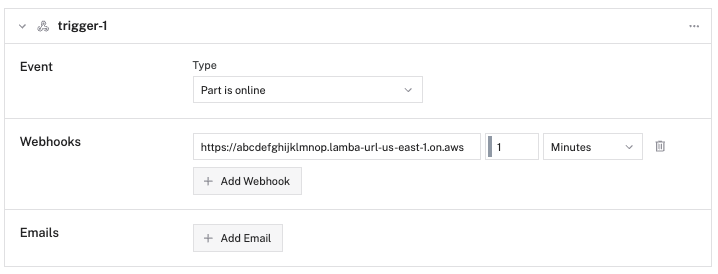
Configure the time between notifications.
Click Save in the top right corner of the screen to save your configuration.
You’ve built all the pieces of the system and connected them together. Now it’s time to test the whole thing.
Make sure viam-server is running on your machine.
Run the camera and wait for an anomaly to appear.
Within a few minutes of the anomaly, you should see your email or webhook alert.
Congratulations, you’ve successfully built your anomaly detection monitor!
Was this page helpful?
Glad to hear it! If you have any other feedback please let us know:
We're sorry about that. To help us improve, please tell us what we can do better:
Thank you!